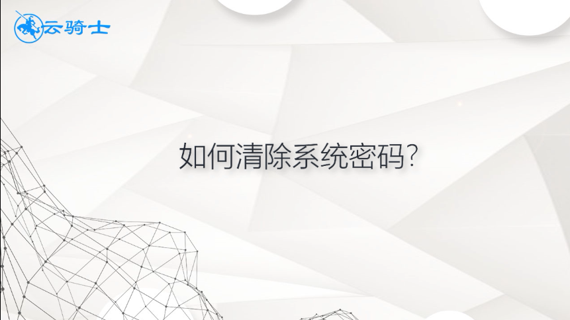电脑如何简单重装系统?3步骤10分钟搞定,小白也会!
随着科技的发展,电脑已经成为了我们生活中必不可少的一部分。然而,长时间使用电脑可能会导致系统出现问题,这时候我们需要进行重装系统。那么,电脑如何简单重装系统呢?本文将为您详细讲解3个步骤,让您在短短10分钟内轻松搞定,即使是电脑小白也能轻松上手!
第一步:准备工具和资料
在开始重装系统之前,我们需要准备一些必要的工具和资料。首先,您需要一个U盘,至少8G的容量。然后,您需要下载一个系统镜像文件,这里推荐您使用官方的Windows系统镜像文件。接下来,您需要备份好您电脑中的重要数据,因为重装系统会清空硬盘中的所有数据。最后,您需要了解一些简单的电脑操作知识,以便在重装过程中遇到问题时能够自行解决。
第二步:制作U盘启动盘
有了U盘和系统镜像文件后,我们就可以开始制作U盘启动盘了。首先,将U盘插入电脑,然后打开U盘管理器。在U盘管理器中找到您的U盘,右键点击选择“格式化”,将U盘格式化为FAT32格式。接下来,打开下载好的系统镜像文件,右键选择“复制”,然后将镜像文件粘贴到U盘根目录下。最后,下载并安装一个名为“Rufus”的软件,用它将U盘制作成一个启动盘。
第三步:重装系统
准备工作都完成后,我们就可以开始重装系统了。首先,将制作好的U盘启动盘插入电脑,然后重启电脑。在开机过程中,按下F12或F2(具体按键可能因电脑型号而异)进入启动菜单,选择从U盘启动。接着,按照屏幕提示进行操作,选择语言、时间和货币格式以及键盘布局等设置。然后,选择“安装现在使用的系统”,输入您的Windows产品密钥(如果有),点击下一步。接下来,选择自定义分区设置,点击下一步。在这里,您可以根据自己的需求对硬盘进行分区。分区完成后,点击下一步。然后,等待系统自动安装驱动程序和软件。最后,重启电脑,新系统就安装完成了!
总结:
通过以上三个步骤,我们就可以轻松地完成电脑系统的重装。当然,重装系统后还需要安装一些常用的软件和驱动程序,以确保电脑能正常运行。希望本文能帮助您快速学会电脑重装系统的方法,让电脑恢复到最佳状态!