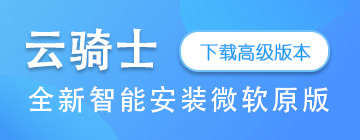重装系统win10的方法
更新时间:2019-07-10 浏览次数:10609电脑用久了系统会逐渐越来越卡顿,这时候,可以使用重装系统解决硬件以外的卡顿问题。但是有些用户不知道如何重装电脑系统,具体该如何操作呢,接下来就以win10为例使用云骑士装机大师软件为大家演示一下吧。...

苹果笔记本重装系统的步骤
更新时间:2019-07-10 浏览次数:9449首先到云骑士官网下载软件,打开云骑士装机大师,点击一键装机在三个选项中选择系统重装,会先检测本地环境是否符合装机条件,检测完后点击下一步,进入选择系统的界面有微软官方原版和GHOST版。...

如何重装系统win7的教程
更新时间:2019-07-10 浏览次数:4082下载安装完以后打开云骑士装机大师,打开云骑士装机大师后点击软件上方的一键装机,选择最左边的系统重装,云骑士会优先检测本地环境是否符合装机条件,检测完成后点击下一步,然后我们进入选择系统,在这选择微软官方原版,再选择WIN7 64位系统。...

windows7一键重装系统教程
更新时间:2019-07-10 浏览次数:6445电脑使用久了越来越卡,这时可以通过重装系统来解决问题,对于有些朋友来说重装系统是一个棘手的问题,不过不必担心,下面给大家讲解一下如何使用云骑士装机大师一键重装系统window7的重装系统教程。...

重装系统的方法
更新时间:2019-07-10 浏览次数:888打开云骑士装机大师,选择一键装机目录下的系统重装,云骑士会先进行环境检测,检测完毕后点击下一步,接着进入选择系统画面,在这选择微软官方原版,再选择WIN764位系统,在弹出的下拉菜单中选择旗舰版,在重装前记得将重要的文件进行备份。...

xp系统如何重装
更新时间:2019-07-10 浏览次数:6310从前普及的xp系统已经随着时代的进步而不断被遗忘,但是仍然有不少用户选择继续使用它,作为一个多年陪伴的老友,不愿放弃它。今天以云骑士一键重装xp系统为例,教大家如何一键重装xp系统。...

电脑重装系统的教程
更新时间:2019-07-10 浏览次数:1645下载安装好以后打开云骑士装机大师,然后点击系统重装,进入选择系统界面,建议选择win10 64位专业版,点击安装此系统,点击下一步,弹出提示框,点击安装系统。...

怎么重装电脑系统
更新时间:2019-07-10 浏览次数:440打开云骑士装机大师软件,进入到一键装机下面的重装系统功能,之后会进行环境检测,我们直接点击下一步即可。需要注意的是,使用云骑士装机大师时会对系统进行修改,因此最好关闭杀毒软件和防火墙。接下来是选择系统。...

惠普笔记本如何重装系统
更新时间:2019-07-10 浏览次数:7039首先在浏览器搜索云骑士官网,在官网上下载云骑士装机大师软件。下载好以后打开云骑士装机大师,打开后云骑士会自动配置用户的电脑信息,选择启动U盘界面。并且在电脑上插入U盘。...