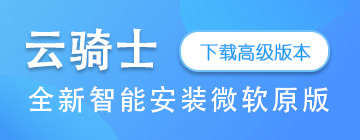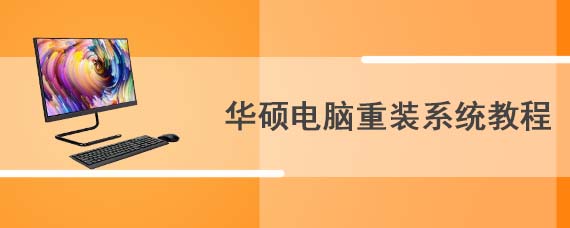
华硕电脑重装系统教程
更新时间:2019-09-10 浏览次数:1084安装完以后打开云骑士装机大师,打开云后点击软件上方的一键装机,选择最左边的系统重装,云骑士会优先检测本地环境是否符合装机条件,进入选择系统 ,选择微软官方原版。...
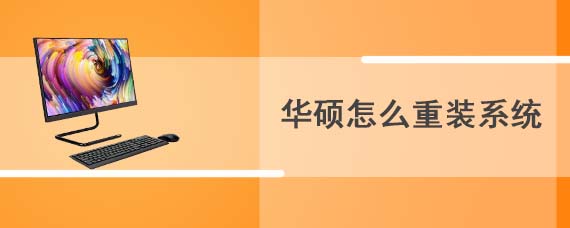
华硕怎么重装系统
更新时间:2019-09-10 浏览次数:509安装完以后打开云骑士装机大师,打开云后点击软件上方的一键装机,选择最左边的系统重装,云骑士会优先检测本地环境是否符合装机条件,进入选择系统 ,选择微软官方原版。...
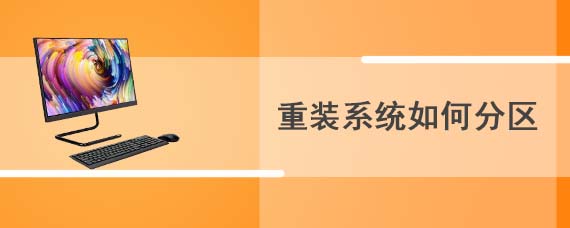
重装系统如何分区
更新时间:2019-09-10 浏览次数:1342首先鼠标右键单击桌面“计算机”-选择“管理”,进入计算机管理页面点击存储-磁盘管理,鼠标右键单击想要分区的磁盘,选择“压缩卷”,稍等一会系统会自动查询压缩空间。...
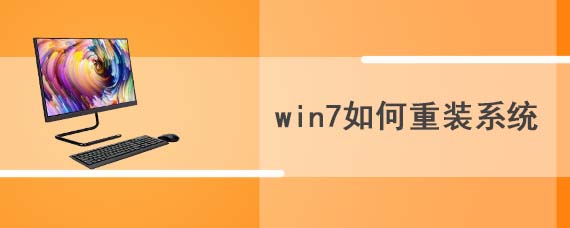
win7如何重装系统
更新时间:2019-09-10 浏览次数:389安装完以后打开云骑士装机大师,打开云后点击软件上方的一键装机,选择最左边的系统重装,云骑士会优先检测本地环境是否符合装机条件,进入选择系统 ,选择微软官方原版。...

华硕系统重装教程
更新时间:2019-09-10 浏览次数:615安装完以后打开云骑士装机大师,打开云后点击软件上方的一键装机,选择最左边的系统重装,云骑士会优先检测本地环境是否符合装机条件,进入选择系统 ,选择微软官方原版。...

重装系统的软件怎么使用
更新时间:2019-09-10 浏览次数:477安装完以后打开云骑士装机大师,打开云后点击软件上方的一键装机,选择最左边的系统重装,云骑士会优先检测本地环境是否符合装机条件,进入选择系统 ,选择微软官方原版。...

电脑c盘重装教程
更新时间:2019-09-10 浏览次数:658安装完以后打开云骑士装机大师,打开云后点击软件上方的一键装机,选择最左边的系统重装,云骑士会优先检测本地环境是否符合装机条件,进入选择系统 ,选择微软官方原版。...

电脑蓝屏如何重装系统
更新时间:2019-09-10 浏览次数:6756插入U盘打开云骑士装机大师,选择U盘模式,点击一键制作启动U盘,点击BIOS启动,选择电脑相应位数的PE版本,下载选择好的PE系统并制作U盘启动盘,U盘启动盘就制作完成。...

硬盘系统重装方法
更新时间:2019-09-10 浏览次数:454安装完以后打开云骑士装机大师,打开云后点击软件上方的一键装机,选择最左边的系统重装,云骑士会优先检测本地环境是否符合装机条件,进入选择系统 ,选择微软官方原版。...
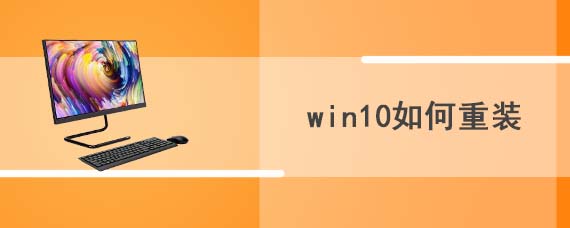
win10如何重装
更新时间:2019-09-10 浏览次数:344打开下载并安装好的云骑士装机大师 点击系统重装,云骑士会先检测本地环境是否符合装机条件 检测完毕 点击下一步,选择系统的 选择微软官方原版 选择安装win10 64位系统。...