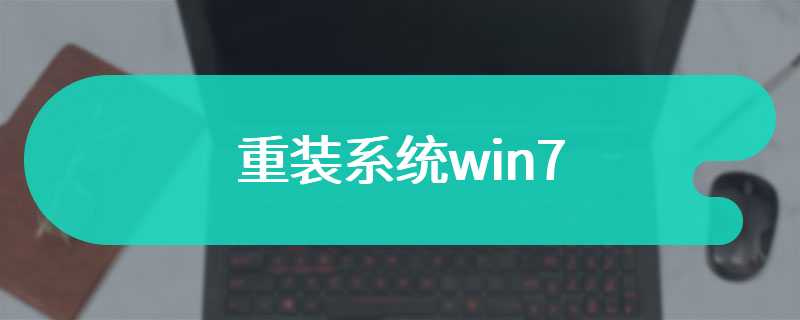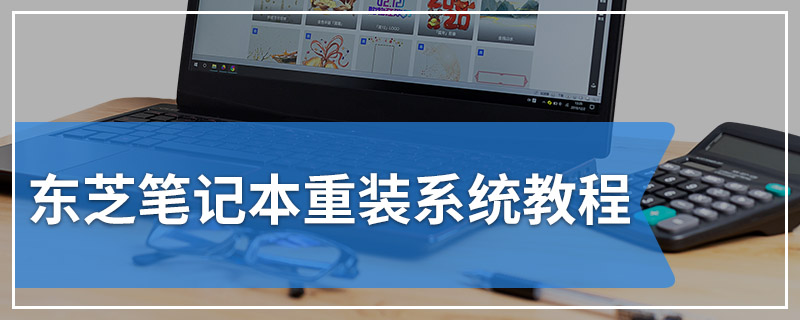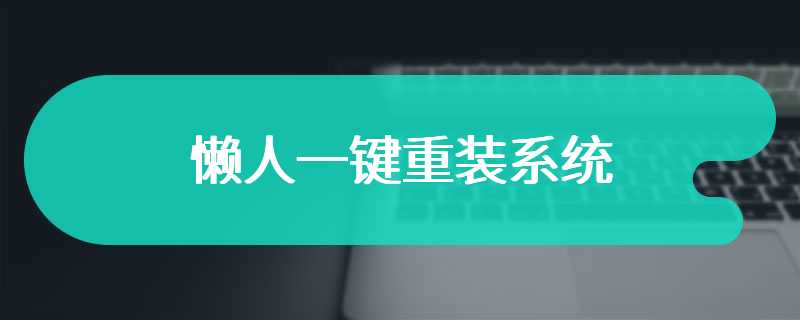如今电脑使用久了出现各种各样的问题,大家都喜欢使用一键重装系统来解决系统问题。不过有用户在进行一键重装系统后却出现黑屏0xc000000f的提示,导致电脑无法正常的开机,这是怎么回事呢?下面就介绍一下一键重装系统0xc000000f的解决方法。
原因分析
0xc000000f错误会直接开不了机,进不去系统,不修复的话电脑也瘫痪了。那么0xc000000f错误是什么原因导致的,主要有下面三种原因:
1、系统引导文件被损坏导致。
2、MBR引导损坏或丢失。
3、分区表丢失导致无法引导启动。
解决方法一
1、将制作好的云骑士U盘启动盘插入电脑,接着重启电脑。电脑启动时长按U盘启动快捷键进入U盘启动界面。
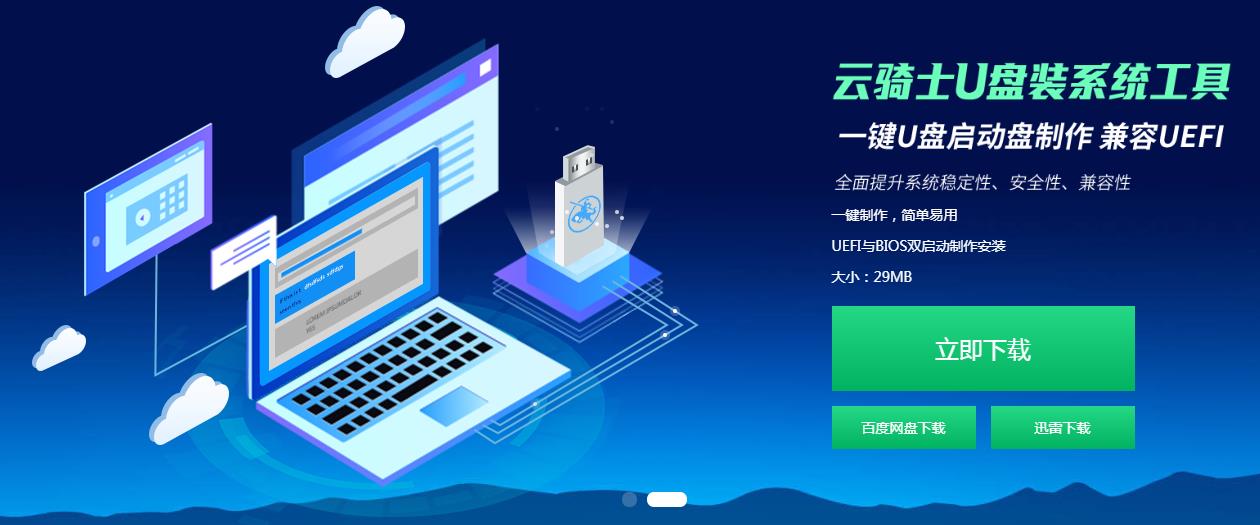
2、当遇到有显示Please select boot device选择界面,则选择UEFI的USB启动项进入系统引导选项界面,选择windows 10 PE进入系统。
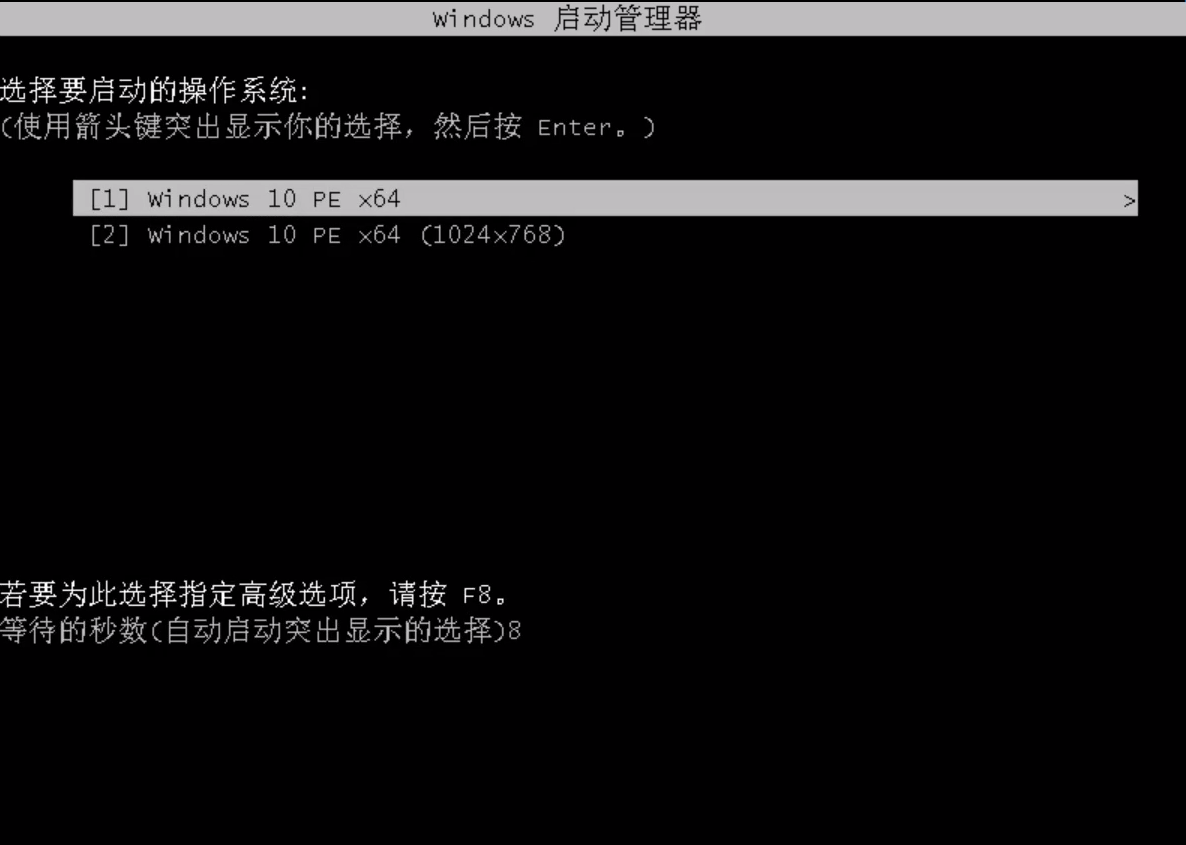
3、选择好进入的PE系统之后,来到PE系统桌面,在这里双击打开分区工具。
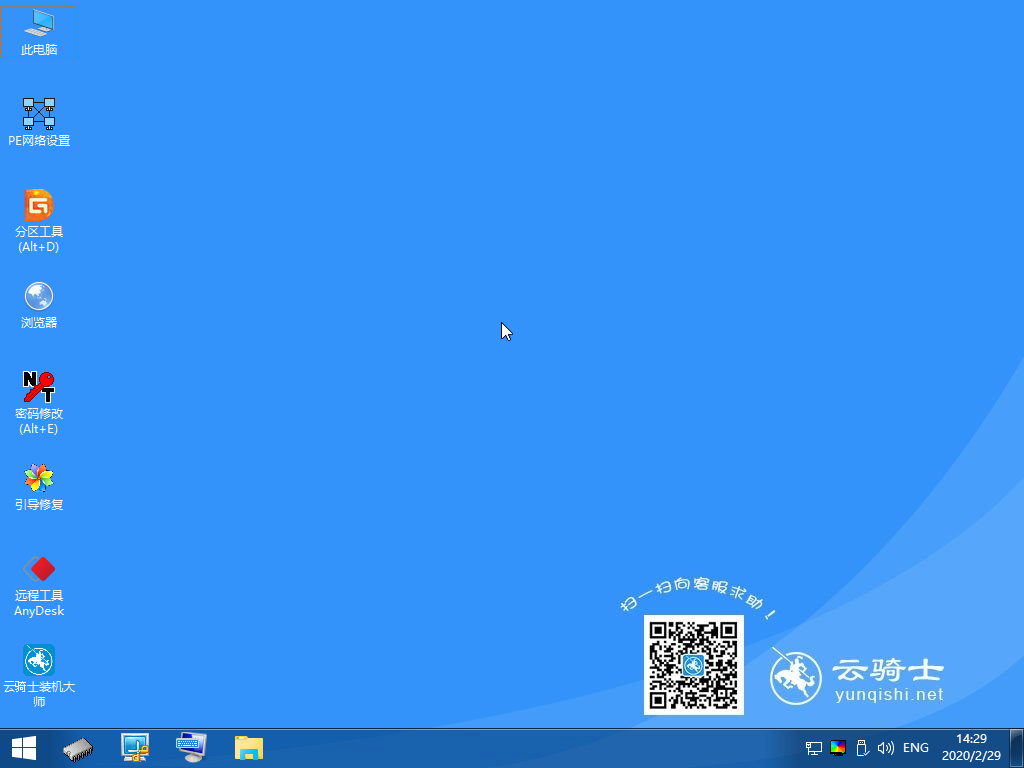
4、在打开的分区工具中,选中自己电脑的硬盘,点击重建主引导记录(MBR),然后稍等片刻即可修复系统。

解决方法二
1、同样打开分区工具后,选中硬盘,然后点击上面的工具—搜索已丢失的分区(重建分区表)。
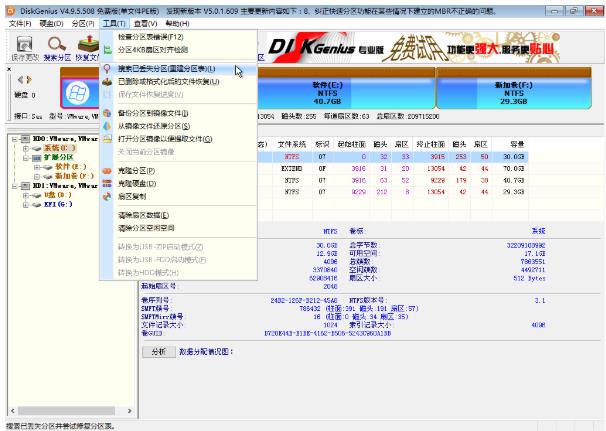
2、选择范围,整个硬盘,然后点开始搜索。
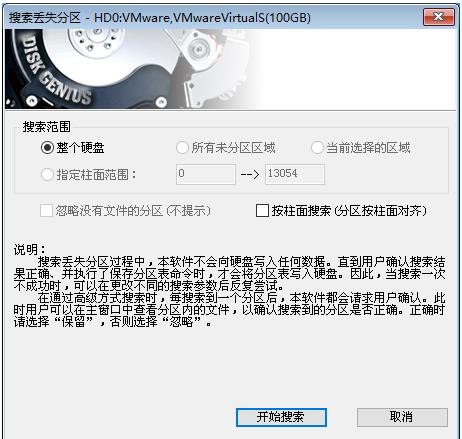
3、这时会出搜索到分区,点击保留就可以了。

4、全部搜索完成后点击保存更改。
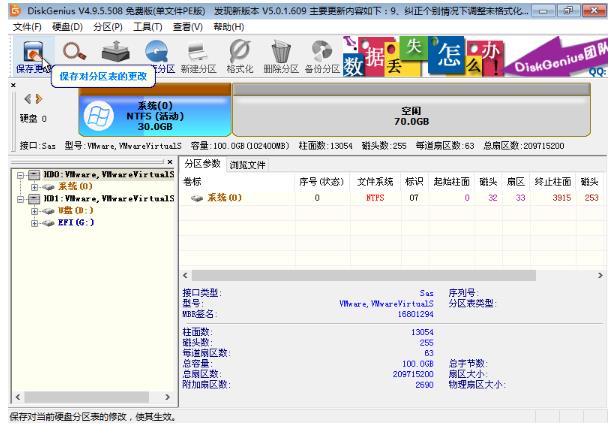
解决方法三
1、进入PE系统,点击桌面上的引导修复。

2、打开后会自动检测分区中的引导文件,点击确定,等待修复即可。


修复系统引导后重启电脑,看看能否修复黑屏问题。若不能,则再次进入PE系统中打开云骑士装机大师,点击安装系统进行系统重装,使用云骑士重装系统一般就可以解决黑屏问题了。下面就详细介绍一下如何使用云骑士进行一键重装系统win10。
一键重装系统win10操作步骤
01 先在浏览器搜索云骑士官网,在官网上下载云骑士装机大师软件。
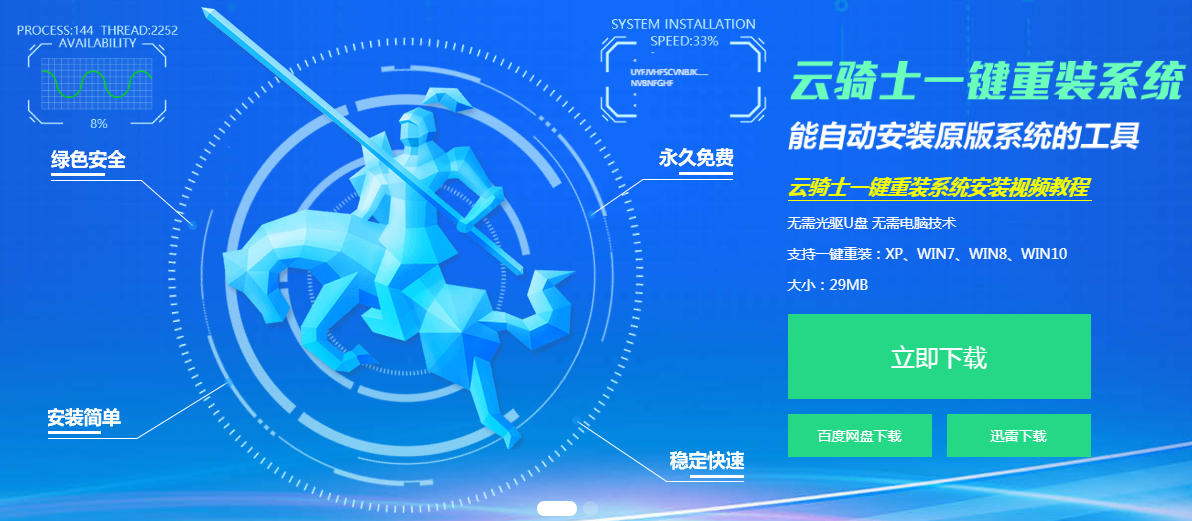
02 下载后打开云骑士装机大师,打开后云骑士会自动配置用户的电脑信息,点击一键装机页面下的立即重装。

03 然后云骑士会优先检测本地环境是否符合装机条件,等检测完毕以后点击右下角的下一步。

04 接着就进入了选择系统的界面,在这里可以看到有windows xp windows7 windows8 windows10各种版本的选项,这里以windows10为例,在选项中有各版本的系统给用户选择,在这里选择安装 家庭版64位系统,然后点击下一步。

05 云骑士会为推荐装机常用软件,可以自由选择软件,选择的软件可以帮助用户在重装时一并安装。

06 接着就进入了资料备份环节,建议用户备份一下自己需要保留的文件,或者自行备份到其他盘,因为系统重装以后C盘的文件会丢失,选择备份的文件以后点击右下角的开始安装。

07 接下来云骑士就开始进行系统镜像 系统软件 设备驱动 驱动备份的下载。同时,若想换一个系统下载,则可以点击重选系统,进行取消更换。在这里下载的系统文件较大,请大家耐心等待。

08 等待完成后,重启电脑,选择YunQiShi PE进入系统。

09 等待进入系统后,无需操作,云骑士会自动打开进行安装系统,大家耐心等待即可。

10 安装过程中弹出引导修复工具,进行写入引导文件,点击确定。

11 提示检测到PE文件,点击确定进行PE引导菜单回写。

12 安装完成后,拔掉所有外接设备,如U盘 移动硬盘 光盘等,然后点击立即重启。

13 重启过程中,选择Windows 10系统进入。

14 等待安装,弹出自动还原驱动文件,点击是,还原本地存在的驱动备份文件。
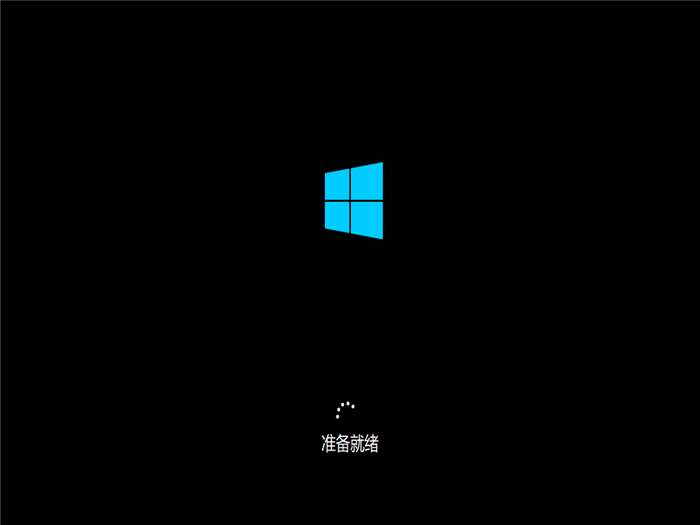
15 弹出选择操作系统界面,选择windows 10,回车进入系统,之后无需操作,耐心等待系统准备就绪,升级优化。

16 升级优化过程中,弹出宽带连接提示窗口,可以点击立即创建,创建宽带连接。同时有软件管家工具,可以自行选择常用的软件,一键安装即可。

17 等待优化完成,重启进入系统,即完成重装。