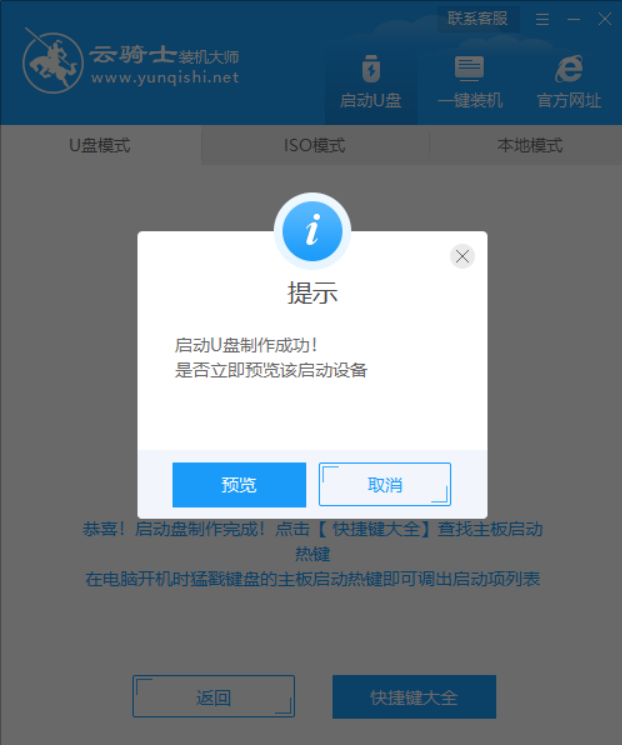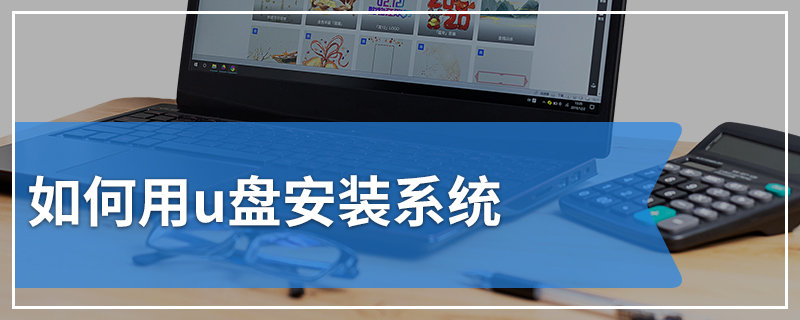有用户在重装系统完成后重新进入系统,发现电脑一直处于黑屏状态,无法进入系统中。没有办法进入系统也就不能硬盘重装系统,那么遇到一键重装系统黑屏了怎么办呢?下面就这个问题来给大家带来解决办法。
原因分析
重装系统后电脑一直黑屏,一般是硬盘出现了问题。或是在重装系统过程中不小心进行了全盘格式化操作,修改了硬盘保护的模式。
解决方法
如果是重装系统过程中一直黑屏,那么从U盘引导WINPE,看能否正常使用,如WINPE不能正常,则硬件本身有问题。如果硬件本身没有问题,那么可能是其它分区有病毒,在安装中途感染正在安装的系统,建议备份重要资料,格式化各区再装系统。将BIOS恢复到出厂设定值,换标准版一步一步安装不要用GHOST版的,常安装系统,会遇到装XP1不行,但XP2行,有的GHOST版不行,但标准版行,有的显卡特别少见会错误带上其它版的显卡驱动导致不能显示,硬盘有坏道,引导扇区有病毒等。
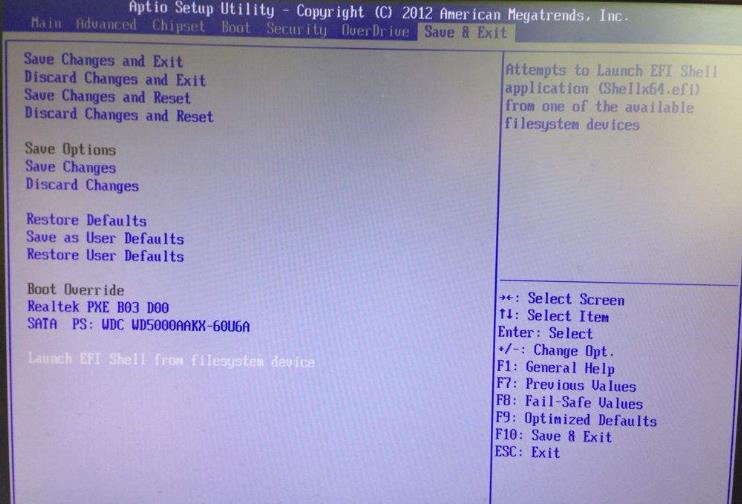
如果是过了一会才黑屏的话可以通过U盘启动进入PE重装系统的。下载云骑士装机大师,把你的U盘制作成启动盘,把系统镜像(一般是ISO GHO文件)放进U盘里。开机一直点F2进入BOOT选项里把U盘放到第一位启动,按F10保存再按Y确定重启,它会自动进入U盘的PE的,在PE里重装系统就可以了。

接下来就详细给大家介绍一下如何使用云骑士装机大师制作U盘启动盘,请接着往下看。
云骑士装机大师制作U盘启动盘操作步骤
01 用户首先在浏览器上搜索云骑士官网,在官网下载云骑士装机大师软件。
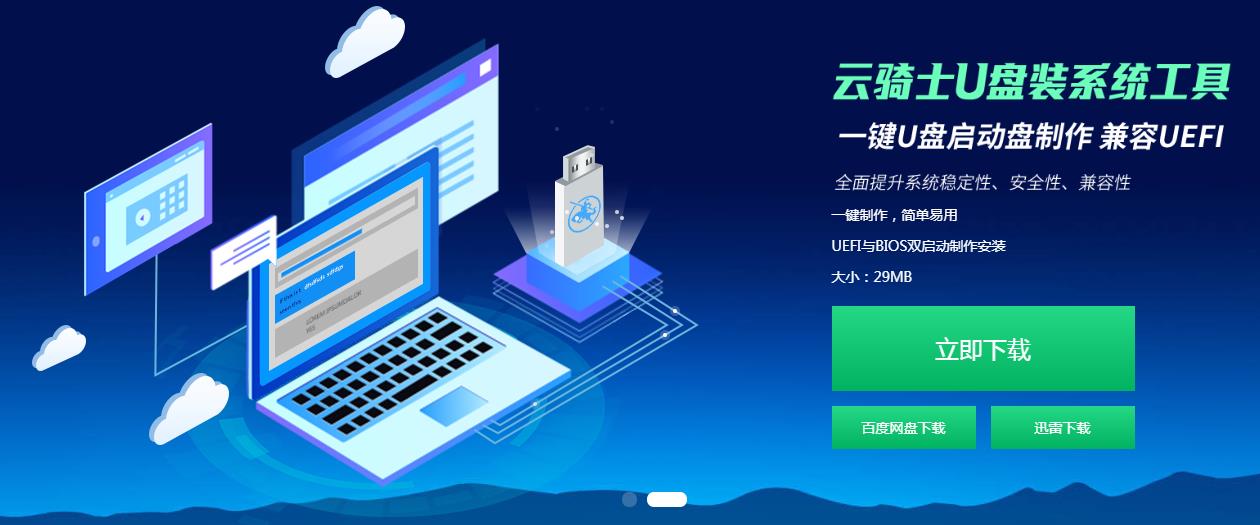
02 在软件位置双击打开云骑士软件,U盘插入电脑并点击右上角的启动U盘按钮。
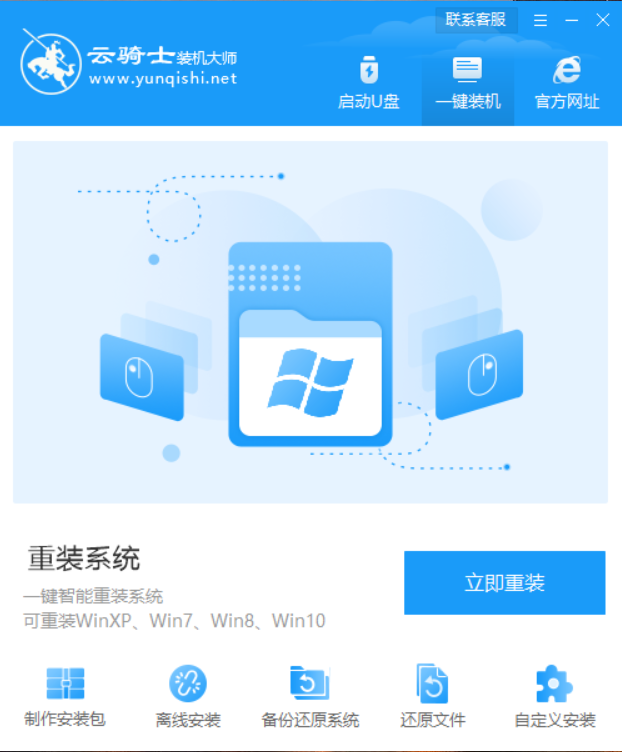
03 在U盘模式,系统会自动检测U盘型号,点击制作U盘启动盘。
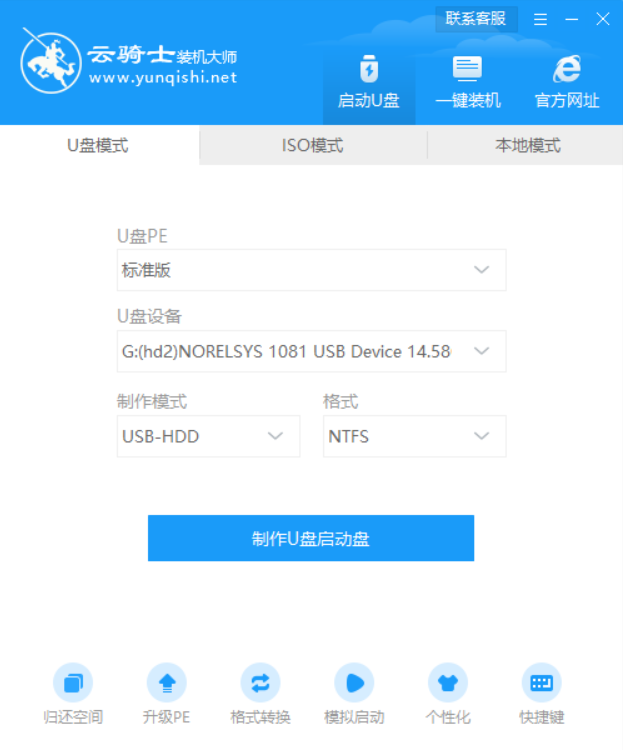
04 这里Windows xp/win7/win8/win10系统的各个版本都可以选择,这里选择win7系统,点击开始制作。
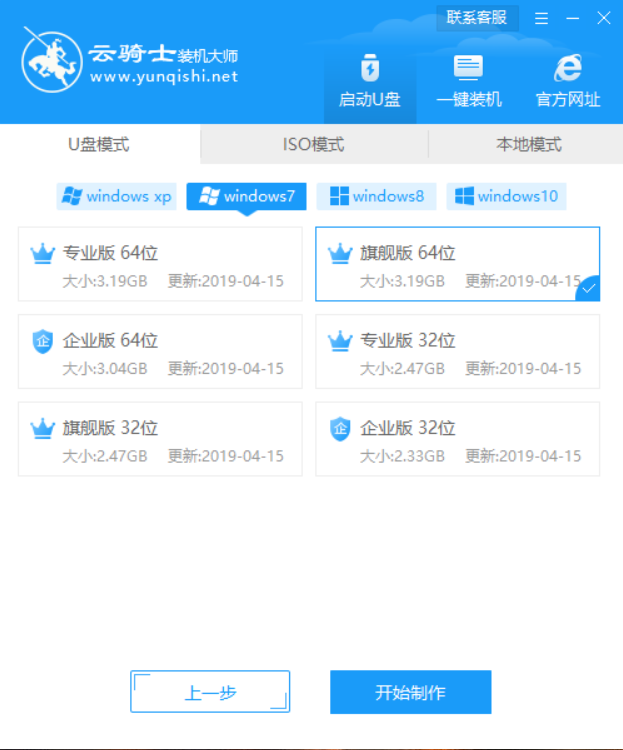
05 接下来会弹出提示框,点击确定。
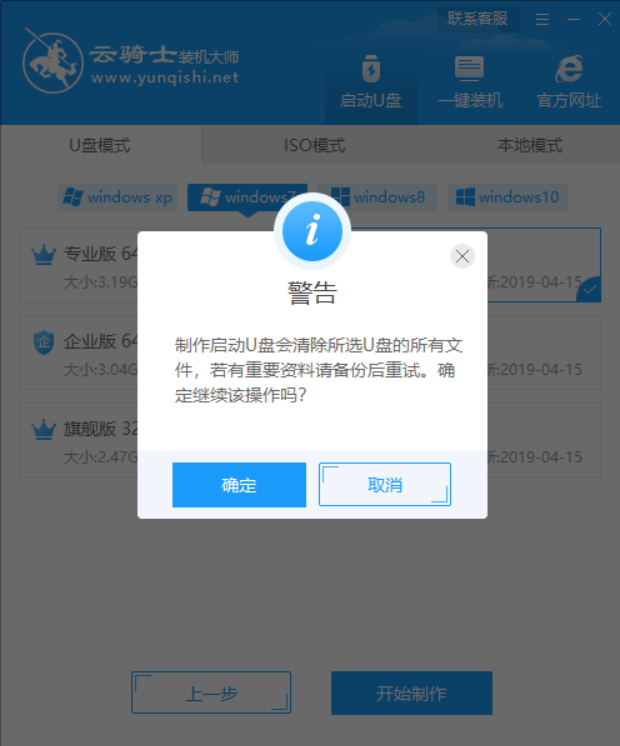
06 接着下载U盘PE系统和镜像文件,因为文件比较大需要的时间比较长,使用请耐心等待。
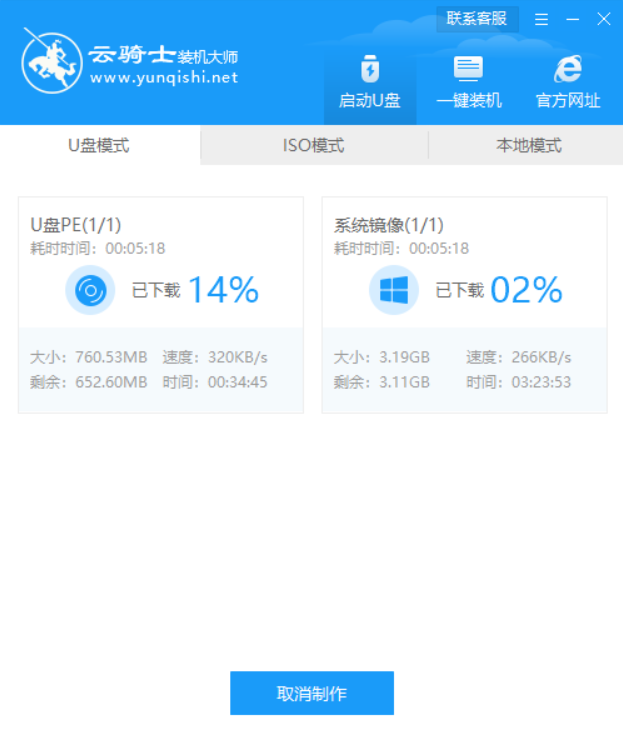
07 制作完成后弹出一个提示窗口,说明U盘启动盘已经制作成功,点击预览可模拟U盘PE系统启动界面。