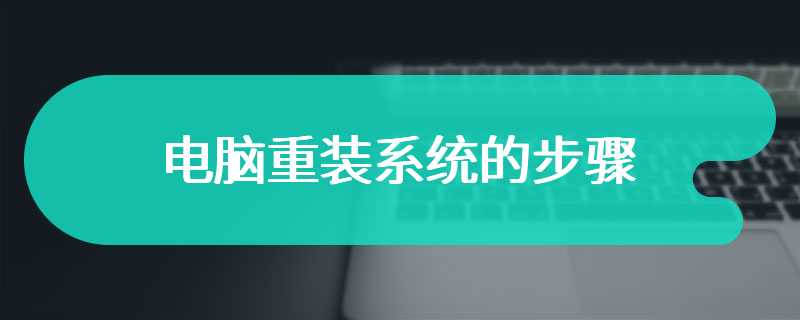神舟战神ZX7笔记本电脑是一款配备了NVDIA GeForce GTX1060发烧级独立显卡,提供更快更流畅的笔记本电脑游戏体验,转为游戏而生,采用了15.6英寸1080P屏幕,搭载英特尔第六代Skylake平台的酷睿i5 6400处理器。今天给大家带来了zx7装系统的图文教程。
神舟战神zx7装系统步骤阅读
1、打开浏览器搜索云骑士官网,找到云骑士官网并点击打开。
2、在官网下载云骑士一键重装系统软件,下载好以后打开云骑士装机大师。
3、打开后云骑士会自动配置用户的电脑信息,点击一键装机页面下的立即重装。
4、云骑士会优先检测本地环境是否符合装机条件,等检测完毕后点击下一步。
5、接着就进入了选择系统的界面,选择安装旗舰版32位系统,点击下一步。
6、云骑士会为推荐装机常用软件,选择的软件可帮助用户在重装时一并安装。
7、进入资料备份环节,建议备份一下文件,选择备份的文件后点击开始安装。
8、接下来开始进行系统镜像、系统软件、设备驱动、驱动备份的下载。
9、同时想换一个系统下载,则可以点击重选系统,进行取消更换。
10、下载完成后,重启电脑,选择YunQiShi PE进入系统。
11、等待进入系统后无需操作,云骑士会自动打开进行安装系统。
12、安装过程中弹出引导修复工具,进行写入引导文件,点击确定。
13、提示检测到PE文件,点击确定进行PE引导菜单回写。
14、安装完成后拔掉所有外接设备,如U盘、移动硬盘、光盘等,点击立即重启。
15、重启过程中,选择Windows 7系统进入,等待安装。
16、弹出自动还原驱动文件,点击是,还原本地存在的驱动备份文件。
17、弹出选择操作系统界面,选择windows7,回车进入系统。
18、之后无需操作,耐心等待系统准备就绪,升级优化。
19、升级优化过程中弹出宽带连接提示窗口,点击立即创建。
20、同时有软件管家工具,可以自行选择常用的软件,一键安装即可。
21、等待优化完成,重启进入系统,即完成重装。
神舟战神zx7装系统操作步骤
01 打开浏览器搜索云骑士官网,找到云骑士官网并点击打开。

02 在官网下载云骑士一键重装系统软件,下载好以后打开云骑士装机大师。

03 打开后云骑士会自动配置用户的电脑信息,点击一键装机页面下的立即重装。

04 然后云骑士会优先检测本地环境是否符合装机条件,等检测完毕以后点击右下角的下一步。

05 接着就进入了选择系统的界面,在这里可以看到有windows xp、windows7、windows8、windows10各种版本的选项,这里以windows7为例,在选项中有各版本的系统给用户选择,在这里选择安装 旗舰版 32位系统,然后点击下一步。

06 云骑士会为推荐装机常用软件,可以自由选择软件,选择的软件可以帮助用户在重装时一并安装。

07 接着就进入了资料备份环节,建议用户备份一下自己需要保留的文件,或者自行备份到其他盘,因为系统重装以后C盘的文件会丢失,选择备份的文件以后点击右下角的开始安装。

08 接下来云骑士就开始进行系统镜像、系统软件、设备驱动、驱动备份的下载。同时,若想换一个系统下载,则可以点击重选系统,进行取消更换。在这里下载的系统文件较大,请大家耐心等待。

09 下载完成后,重启电脑,选择YunQiShi PE进入系统。

10 等待进入系统后,无需操作,云骑士会自动打开进行安装系统,大家耐心等待即可。

11 安装过程中弹出引导修复工具,进行写入引导文件,点击确定。

12 提示检测到PE文件,点击确定进行PE引导菜单回写。

13 安装完成后,拔掉所有外接设备,如U盘、移动硬盘、光盘等,然后点击立即重启。

14 重启过程中,选择Windows 7系统进入,等待安装。

15 弹出自动还原驱动文件,点击是,还原本地存在的驱动备份文件。

16 弹出选择操作系统界面,选择windows7,回车进入系统。

17 之后无需操作,耐心等待系统准备就绪,升级优化。

18 升级优化过程中,弹出宽带连接提示窗口,可以点击立即创建,创建宽带连接。同时有软件管家工具,可以自行选择常用的软件,一键安装即可。

19 等待优化完成,重启进入系统,即完成重装。

神舟笔记本开机键一般都在键盘最上方,神舟笔记本,又名神舟电脑,神舟电脑拥有世界一流的生产设备,年产200万台笔记本,100万台液晶显示器和50万台屏式电脑,巨大产能为神舟的腾飞打下了坚实的基础。

神舟战神Z7-SP5D1笔记本如何用u盘装系统?神舟战神是一款15.6寸全高清屏的发烧级游戏本,并且性能非常强劲。三风扇五铜管涡轮强力散热的配置,很大程度上降低了机身运行温度,保证了电脑的运行流畅。玩游戏的时候让你体会到前所未有的爽快。那么这款笔记本电脑怎么样安装系统呢?今天小编就来跟大家讲讲神舟战神Z7-SP5D1笔记本如何用u盘装系统。
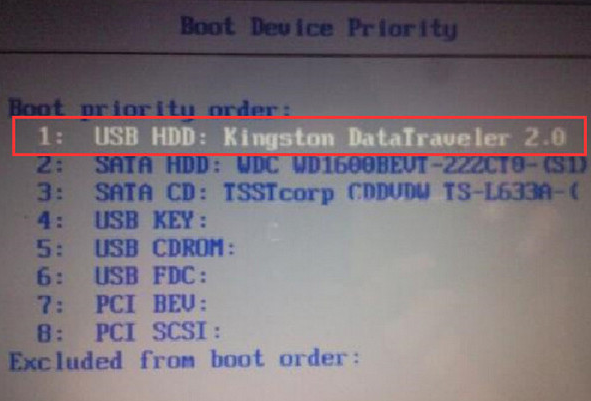
相关内容
常见问答
win7系统清理磁盘碎片不成功怎么办?
1、点击“开始—所有程序—附件—系统工具—磁盘清理”;
2、对需要整理碎片的磁盘进行清理;
3、清理完成后,再运行磁盘碎片整理就不会一直停在0%了。