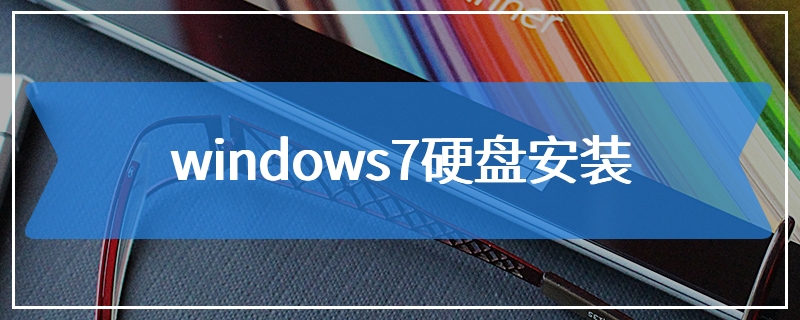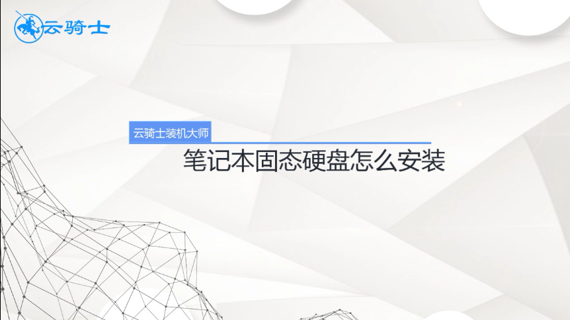神舟战神Z6-KP7GT配备15.6英寸的高清屏,1920*1080的分辨率带来清晰的视野,画面表现细腻。搭载英特尔第七代处理器i7-7700,四核心八线程,性能强劲。那这款电脑要如何安装win10系统?下面就让我们一起来看看z6-kp7gt安装系统的操作教程。
z6-kp7gt安装系统步骤阅读
1、打开浏览器搜索云骑士官网,找到云骑士官网并点击打开。
2、在官网下载云骑士一键重装系统软件,下载后打开云骑士装机大师。
3、打开后会自动配置用户电脑信息,点击一键装机页面下的立即重装。
4、云骑士会优先检测本地环境是否符合装机条件,检测完后点击下一步。
5、进入选择系统界面,选择安装家庭版64位系统,点击下一步。
6、云骑士会为推荐装机常用软件,可以自由选择软件。
7、进入资料备份环节,选择备份的文件后点击开始安装。
8、云骑士开始进行系统镜像、系统软件、设备驱动、驱动备份的下载。
9、若想换一个系统下载,点击重选系统,进行取消更换。
10、下载完成后,重启电脑,选择YunQiShi PE进入系统。
11、等待进入系统后,无需操作,云骑士会自动打开进行安装系统。
12、安装过程中弹出引导修复工具,进行写入引导文件,点击确定。
13、提示检测到PE文件,点击确定进行PE引导菜单回写。
14、安装完成后拔掉所有外接设备,然后点击立即重启。
15、重启过程中,选择Windows 10系统进入,等待安装。
16、弹出自动还原驱动文件,点击是,还原本地存在的驱动备份文件。
17、弹出选择操作系统界面,选择windows 10,回车进入系统。
18、升级优化过程中,弹出宽带连接提示窗口,可以点击立即创建。
19、等待优化完成,重启进入系统,即完成重装。
z6-kp7gt安装系统操作步骤
01 打开浏览器搜索云骑士官网,找到云骑士官网并点击打开。

02 首先在官网下载云骑士一键重装系统软件,下载好以后打开云骑士装机大师。
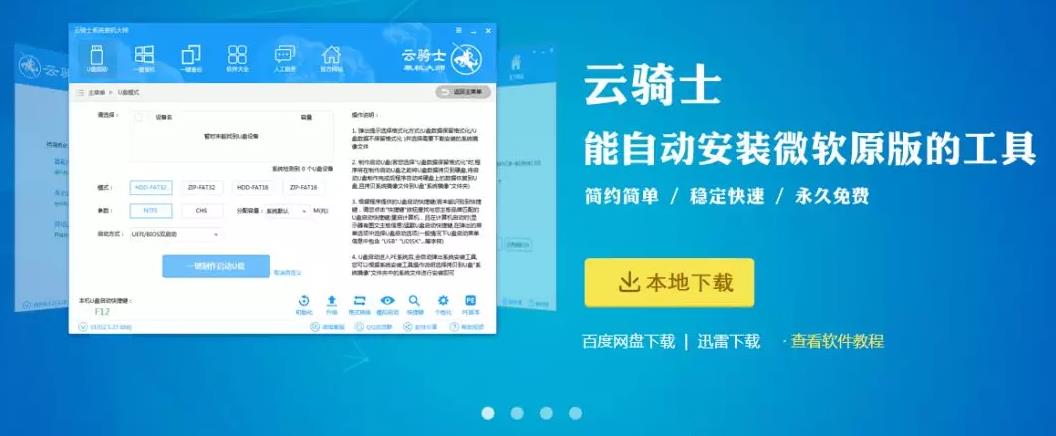
03 打开后云骑士会自动配置用户的电脑信息,点击一键装机页面下的立即重装。
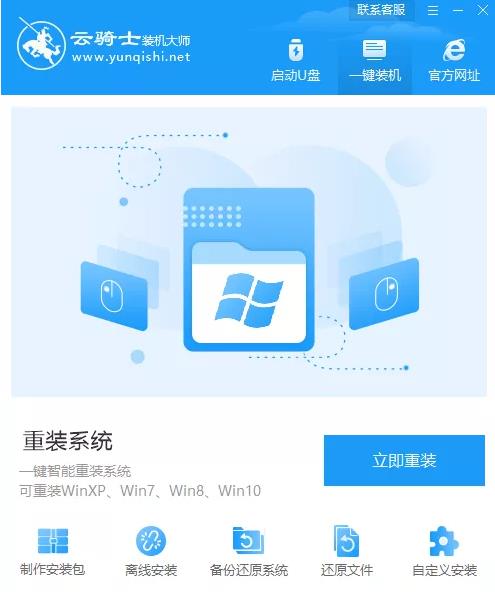
04 然后云骑士会优先检测本地环境是否符合装机条件,等检测完毕以后点击右下角的下一步。
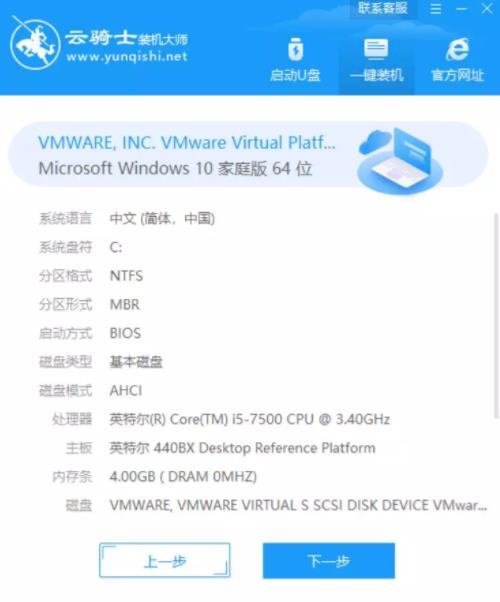
05 接着就进入了选择系统的界面,在这里可以看到有windows xp、windows7、windows8、windows10各种版本的选项,这里以windows10为例,在选项中有各版本的系统给用户选择,在这里选择安装家庭版64位系统,然后点击下一步。
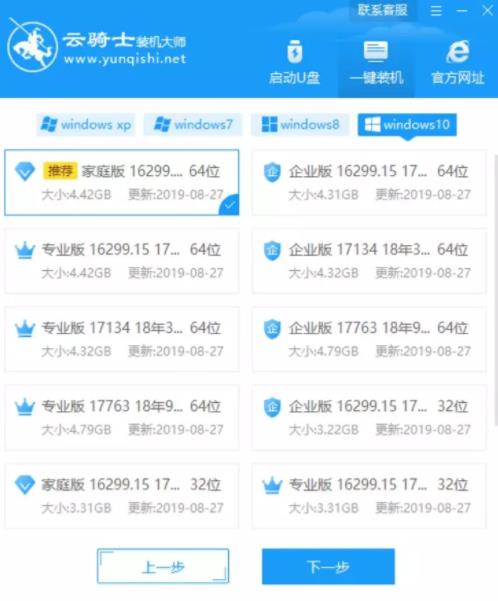
06 云骑士会为推荐装机常用软件,可以自由选择软件,选择的软件可以帮助用户在重装时一并安装。
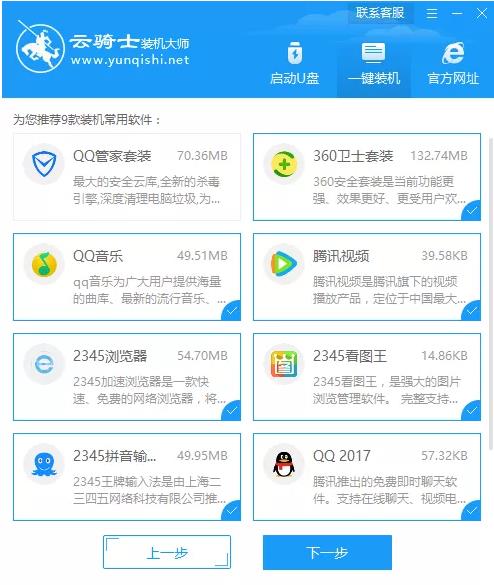
07 接着就进入了资料备份环节,建议用户备份一下自己需要保留的文件,或者自行备份到其他盘,因为系统重装以后C盘的文件会丢失,选择备份的文件以后点击右下角的开始安装。
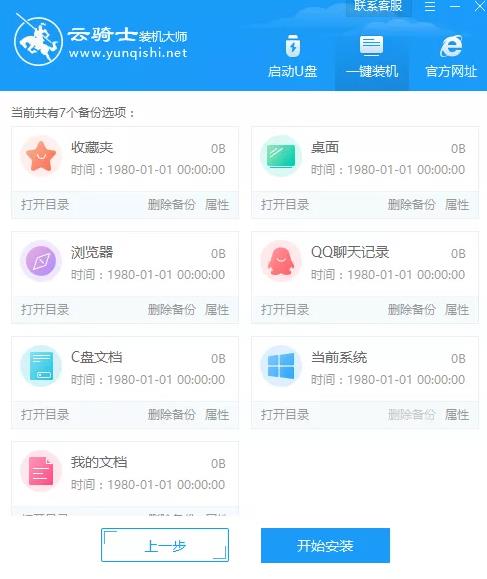
08 接下来云骑士就开始进行系统镜像、系统软件、设备驱动、驱动备份的下载。同时,若想换一个系统下载,则可以点击重选系统,进行取消更换。在这里下载的系统文件较大,请大家耐心等待。
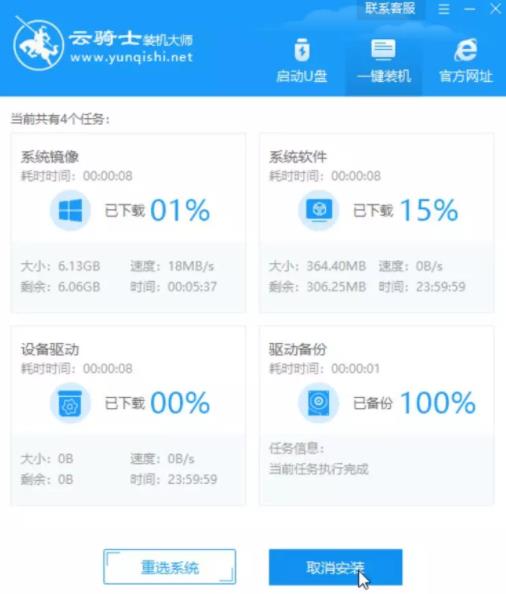
09 下载完成后,重启电脑,选择YunQiShi PE进入系统。

10 等待进入系统后,无需操作,云骑士会自动打开进行安装系统,大家耐心等待即可。

11 安装过程中弹出引导修复工具,进行写入引导文件,点击确定。

12 提示检测到PE文件,点击确定进行PE引导菜单回写。

13 安装完成后,拔掉所有外接设备,如U盘、移动硬盘、光盘等,然后点击立即重启。

14 重启过程中,选择Windows 10系统进入,等待安装。

15 弹出自动还原驱动文件,点击是,还原本地存在的驱动备份文件。

16 弹出选择操作系统界面,选择windows 10,回车进入系统,之后无需操作,耐心等待系统准备就绪,升级优化。

17 升级优化过程中,弹出宽带连接提示窗口,可以点击立即创建,创建宽带连接。同时有软件管家工具,可以自行选择常用的软件,一键安装即可。

18 等待优化完成,重启进入系统,即完成重装。

神舟笔记本重装系统后怎么备份文件资料?有些用户还在用移动硬盘备份电脑C盘里的资料而感到烦恼,现在小编告诉你不用愁了,云骑士装机大师软件里面包含了一键备份功能,和还原功能,让小白用户再也不用为备份数据为烦恼,接下来就跟小编一起来看看云骑士装机大师一键备份功能的教程吧。
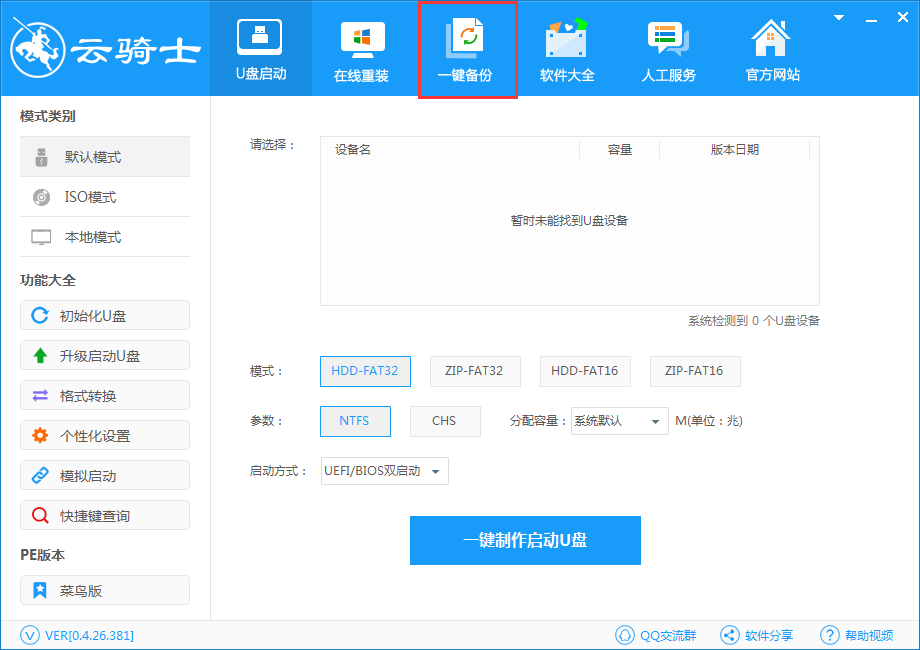
神舟笔记本开机键一般都在键盘最上方,神舟笔记本,又名神舟电脑,神舟电脑拥有世界一流的生产设备,年产200万台笔记本,100万台液晶显示器和50万台屏式电脑,巨大产能为神舟的腾飞打下了坚实的基础。

相关内容
- 云骑士U盘一键重装系统软件 V11.7.3.2868 官方免费版
- 云骑士重装系统装机大师 v11.7.1.1880 专业U盘版
- 云骑士U盘装机大师软件 V11.7.4.8168 豪华版
- 云骑士U盘一键重装系统软件 V11.7.1.9828 官方最新版
- 云骑士U盘一键重装系统软件 V11.7.3.1868 官方绿色版
常见问答
Win10系统下资源管理器看不见字如何解决?
方案一:运行SFC扫描
1、转到开始,键入cmd,选择命令提示符,然后以管理员身份运行。
2、键入命令sfc / scannow,按Enter键,然后等待扫描过程完成。
方案二:卸载Comodo防火墙
受此问题影响的许多用户确认,卸载Comodo防火墙软件可解决此问题。目前来看,Windows 10创意者更新和Comodo之间似乎不兼容,这个只能等待Comodo去解决了。
方案三:
1、Win+R,输入services.msc,回车;
2、找到Windows Management Instrumentation服务,右键,停止;
3、删除C:/Windows /System32/ wbem /Repository目录里的所有文件;
4、重启电脑。