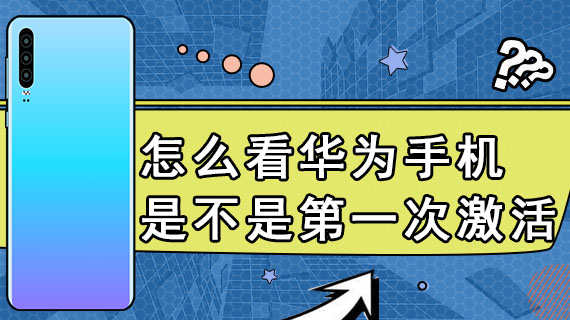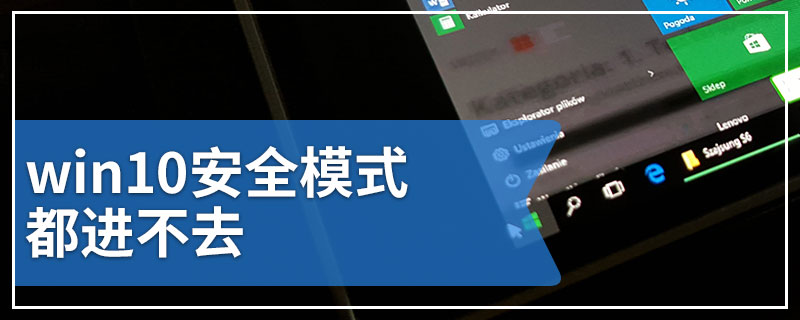雷神笔记本一直以来都凭借着极其炫酷的跑车造型,以及超轻超薄的便携能力,吸引着用户的目光,那么雷神911笔记本在使用过程中遇到问题想要重装系统该怎么装呢?以云骑士重装win10系统为例,分享一下雷神911笔记本一键重新安装系统的步骤方法,感兴趣的小伙伴们一起来看看吧!
雷神911一键重装win10系统操作步骤
01 首先在官网下载云骑士一键重装系统软件,下载好以后打开云骑士装机大师。

02 打开后云骑士会自动配置用户的电脑信息,点击一键装机页面下的立即重装。

03 然后云骑士会优先检测本地环境是否符合装机条件,等检测完毕以后点击右下角的下一步。

04 接着就进入了选择系统的界面,在这里可以看到有windows xp windows7 windows8 windows10各种版本的选项,这里以windows10为例,在选项中有各版本的系统给用户选择,在这里选择安装 家庭版64位系统,然后点击下一步。

05 云骑士会为推荐装机常用软件,可以自由选择软件,选择的软件可以帮助用户在重装时一并安装。

06 接着就进入了资料备份环节,建议用户备份一下自己需要保留的文件,或者自行备份到其他盘,因为系统重装以后C盘的文件会丢失,选择备份的文件以后点击右下角的开始安装。

07 接下来云骑士就开始进行系统镜像 系统软件 设备驱动 驱动备份的下载。同时,若想换一个系统下载,则可以点击重选系统,进行取消更换。在这里下载的系统文件较大,请大家耐心等待。

08 等待完成后,重启电脑,选择YunQiShi PE进入系统。

09 等待进入系统后,无需操作,云骑士会自动打开进行安装系统,大家耐心等待即可。

10 安装过程中弹出引导修复工具,进行写入引导文件,点击确定。

11 提示检测到PE文件,点击确定进行PE引导菜单回写。

12 安装完成后,拔掉所有外接设备,如U盘 移动硬盘 光盘等,然后点击立即重启。

13 重启过程中,选择Windows 10系统进入,等待安装,弹出自动还原驱动文件,点击是,还原本地存在的驱动备份文件。

14 弹出选择操作系统界面,选择windows 10,回车进入系统,之后无需操作,耐心等待系统准备就绪,升级优化。

15 升级优化过程中,弹出宽带连接提示窗口,可以点击立即创建,创建宽带连接。同时有软件管家工具,可以自行选择常用的软件,一键安装即可。

16 等待优化完成,重启进入系统,即完成重装。

当我们进行了重装系统,到了最后一步,眼看着就要完成了,进度却一直卡在最后优化不动,这是怎么回事呢?下面就一起来看看解决方法吧。
重装系统一直停留在最后优化怎么办
在重装系统到最后一步执行系统优化,这一般是系统在网络上自动下载更新所致,网速快慢也决定了部署时间。我们可以试着关闭网络,拔掉网线等断网操作,看是否能快速继续。

卡在系统优化是比较少出现的,如果安装盘没问题,那就是硬盘的问题,可以多试几次。因为大多数是安装盘的数据光驱无法完整读出,所以导致内存太小出现此情况。
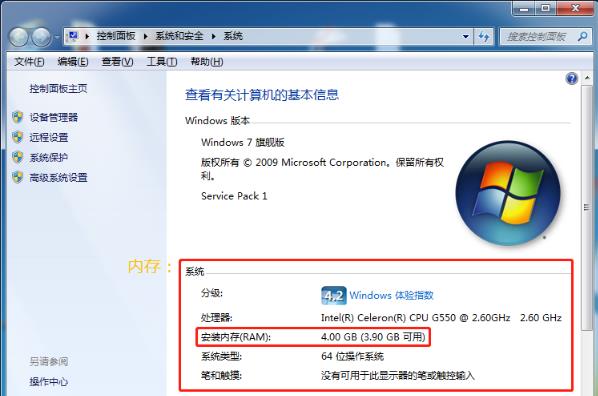
要解决的话,最简单的办法就是不用等了,重装系统一般在二十分钟左右,老电脑会慢些。一般结尾卡住的,可能就是驱动和硬件的问题,重装即可。