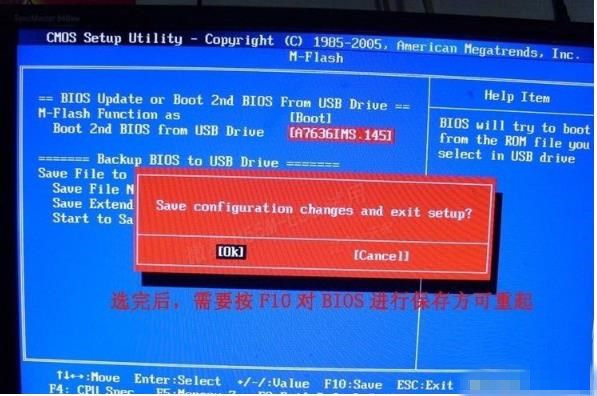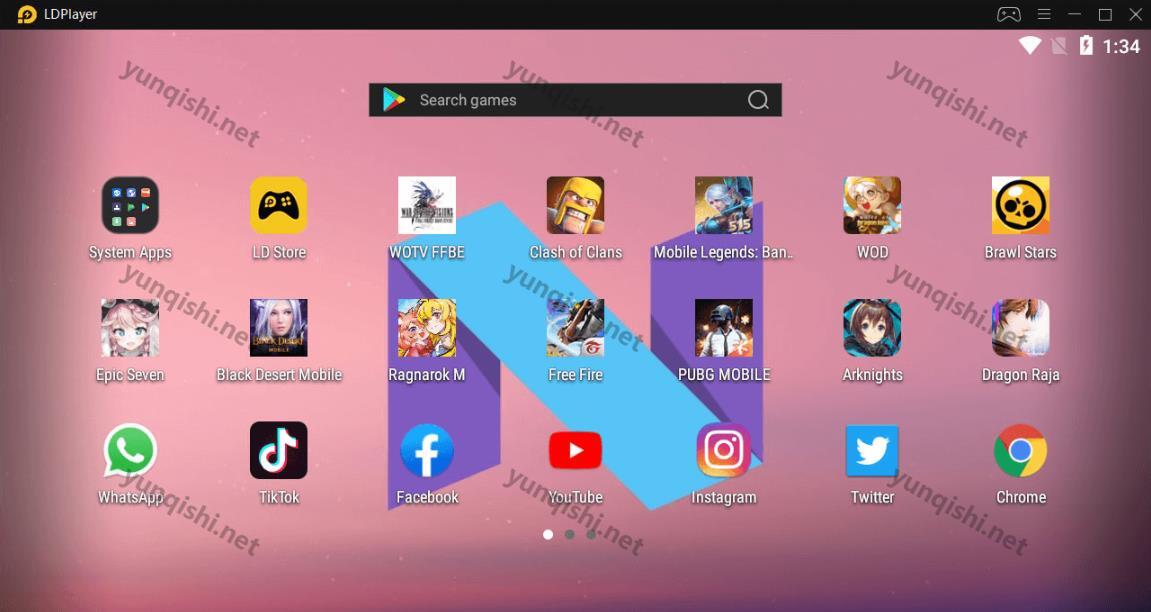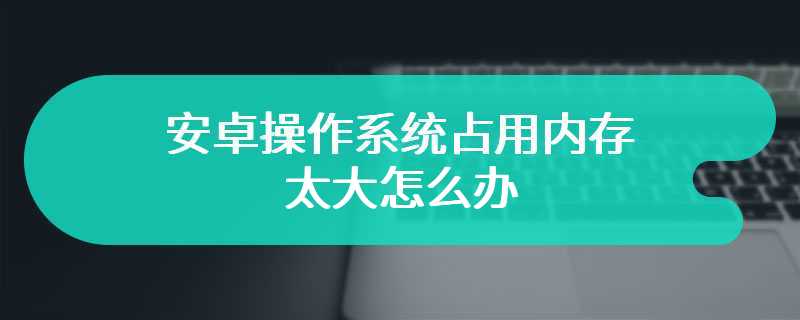现如今电脑已经走进千家万户,大家生活和工作基本上都离不开电脑,那么电脑要安装win10操作系统该怎么装呢?这个时候有些小白就犯难了,其实很简单,下面以云骑士安装win10操作系统为例,分享一下一键安装win10操作系统的方法步骤,大家一起来看看吧!
傻瓜式一键安装win10操作系统操作步骤
01 先在浏览器搜索云骑士官网。在官网上下载云骑士装机大师软件。
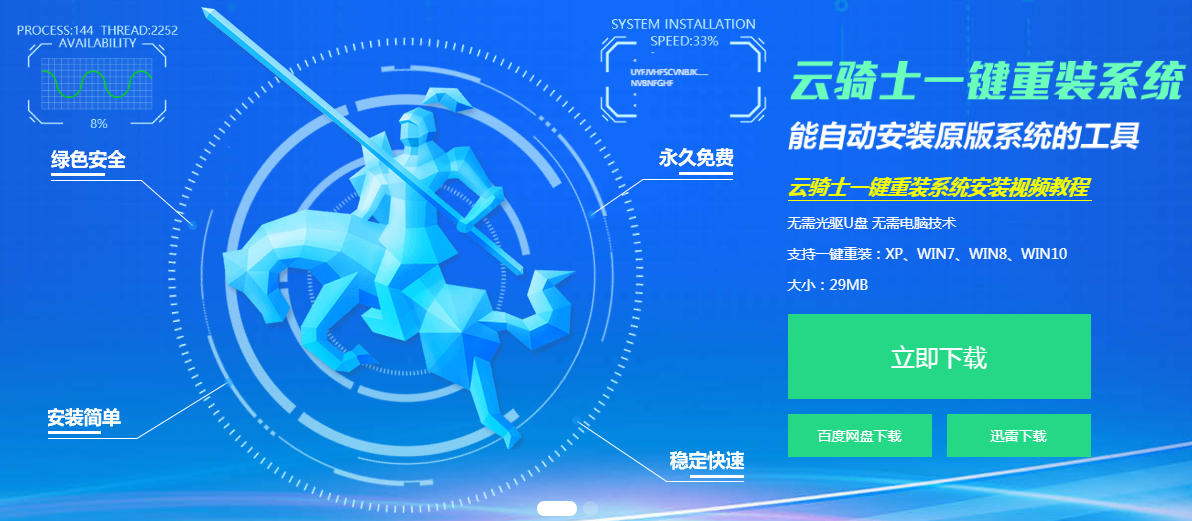
02 下载后打开云骑士装机大师,打开后云骑士会自动配置用户的电脑信息,点击一键装机页面下的立即重装。

03 然后云骑士会优先检测本地环境是否符合装机条件,等检测完毕以后点击右下角的下一步。

04 接着就进入了选择系统的界面,在这里可以看到有windows xp windows7 windows8 windows10各种版本的选项,这里以windows10为例,在选项中有各版本的系统给用户选择,在这里选择安装 家庭版64位系统,然后点击下一步。

05 云骑士会为推荐装机常用软件,可以自由选择软件,选择的软件可以帮助用户在重装时一并安装。

06 接着就进入了资料备份环节,建议用户备份一下自己需要保留的文件,或者自行备份到其他盘,因为系统重装以后C盘的文件会丢失,选择备份的文件以后点击右下角的开始安装。

07 接下来云骑士就开始进行系统镜像 系统软件 设备驱动 驱动备份的下载。同时,若想换一个系统下载,则可以点击重选系统,进行取消更换。在这里下载的系统文件较大,请大家耐心等待。

08 等待完成后,重启电脑,选择YunQiShi PE进入系统。

09 等待进入系统后,无需操作,云骑士会自动打开进行安装系统,大家耐心等待即可。

10 安装过程中弹出引导修复工具,进行写入引导文件,点击确定。

11 提示检测到PE文件,点击确定进行PE引导菜单回写。

12 安装完成后,拔掉所有外接设备,如U盘 移动硬盘 光盘等,然后点击立即重启。

13 重启过程中,选择Windows 10系统进入,等待安装,弹出自动还原驱动文件,点击是,还原本地存在的驱动备份文件。

14 弹出选择操作系统界面,选择windows 10,回车进入系统,之后无需操作,耐心等待系统准备就绪,升级优化。

15 升级优化过程中,弹出宽带连接提示窗口,可以点击立即创建,创建宽带连接。同时有软件管家工具,可以自行选择常用的软件,一键安装即可。

16 等待优化完成,重启进入系统,即完成重装。

有用户在一键安装win10系统后,发现分辨率只有1024*768和800*600两种,那么这是怎么回事呢?下面就一起来看看怎么解决吧。
win10系统安装以后分辨率怎么调整
1、点开开始菜单,找到设置,点开。
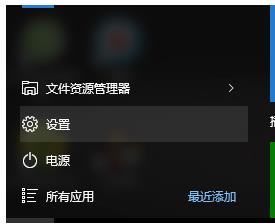
2、点开以后找到更新和安全,点击。
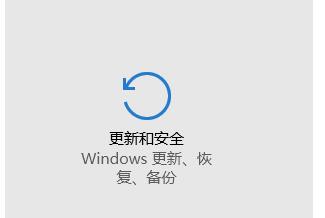
3、选择第一个选项windows更新。

4、直接点击检查更新,系统会自动下载更新。
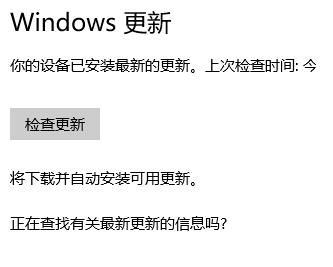
5、下载安装完成更新程序后会重新启动,并且系统自动调整分辨率,不用再手动调整,如果需要自己调整,在设置里点击系统选项。

6、进入后右侧会有高级显示设置选择进入。
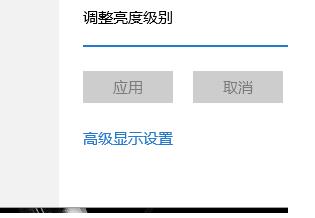
7、分辨率可以根据自己的需要随意调整。

近期一些用户反馈说电脑安装上win10系统后重启竟然进不去系统了,一直停留在准备就绪的界面,哪里出现问题?下面看看具体解决方法。
安装win10后重启不能进系统怎么办
1、重启电脑,开机过程中按快捷键进入BIOS界面。因为电脑品牌和型号的不同,进入BIOS的方法也有所不同。所以可以去网上搜索一下自己电脑进入BIOS的快捷键。
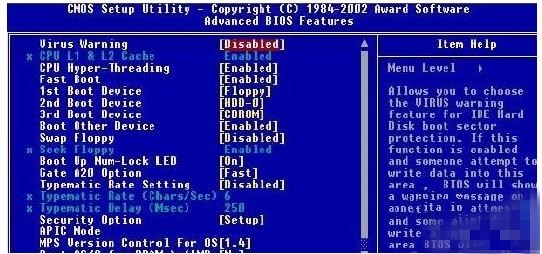
2、在BIOS设置里选择CPU设置的选项Advanced。
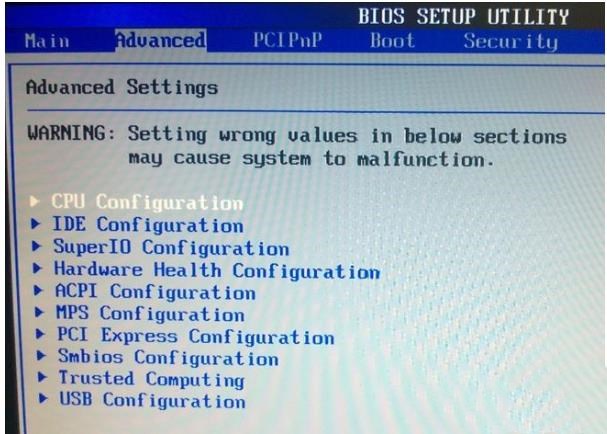
3、在Advanced选项下有一项包含IDE字样的设置选项叫IDE Configuration,找到并点开它。
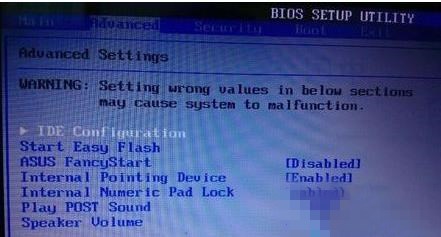
4、进入IDE Configuration的子选项选择SATA Mode,然后在弹出的复选项中选择IDE Mode模式。修改完后按F10保存退出。