现在电脑已经成为大家生活的一部分了,用电脑看电视,听歌,上网,玩游戏等等,但是当电脑系统出问题时,就要重新安装系统了,很多新手不会安装系统,下面以云骑士装机大师为例来介绍一下一键重做系统教程。
一键重做系统教程步骤阅读
1、首先到官网下载云骑士软件
2、然后打开点击软件上方的一键装机
3、选择最左边的系统重装
4、云骑士会优先检测本地环境,检测完成后点击下一步
5、然后我们进入选择系统,在这选择微软官方原版
6、再选择WIN764位系统
7、在弹出的下拉菜单中选择旗舰版
8、在弹出完成提示框,点击安装系统
9、安装成功以后,系统会自动重启进入win7界面
一键重做系统教程操作步骤
01 首先到官网下载云骑士一键重装系统软件

02 然后打开云骑士装机大师,打开云骑士装机大师后点击软件上方的一键装机

03 选择最左边的系统重装

04 云骑士会优先检测本地环境是否符合装机条件 ,检测完成后点击下一步

05 然后我们进入选择系统 ,在这选择微软官方原版

06 再选择WIN7 64位系统

07 在弹出的下拉菜单中选择旗舰版

08 接着在资料备份资料里可以根据自己的实际需求进行选择,因为重装以后C盘文件会丢失,所以有重要的资料文件务必要备份,选择完成后点击下一步

09 在弹出完成提示框,点击安装系统,在这里下载的系统文件较大 大家耐心等待

10 从这里开始用户就不用再进行操作了 云骑士会自动完成重装

11 系统下载完成后云骑士将会进行第一阶段的安装

12 完成后会自动重启进行系统重装

13 然后会进入DOS界面

14 云骑士装机大师会自动进入PE系统进行安装

15 安装成功以后 系统会自动重启进入win7安装界面

16 在这里我们稍作等待系统就安装完成了

联想电脑的市场份额近年来不断扩大,用户不断的增加。联想电脑在使用过程中会慢慢损耗,可能会出现死机或者反应卡顿的现象,这种情况应该重装一下电脑系统,下面小编就跟大家介绍一下联想电脑如何使用云骑士装机大师一键重装系统win7教程。

各位朋友们的电脑用久了,是不是会发觉越来越卡。这时候,重装系统就可以解决硬件以外的卡顿问题,具体该如何操作呢,接下来小编就以win10为例使用云骑士装机大师软件为大家演示电脑重装系统的步骤吧。
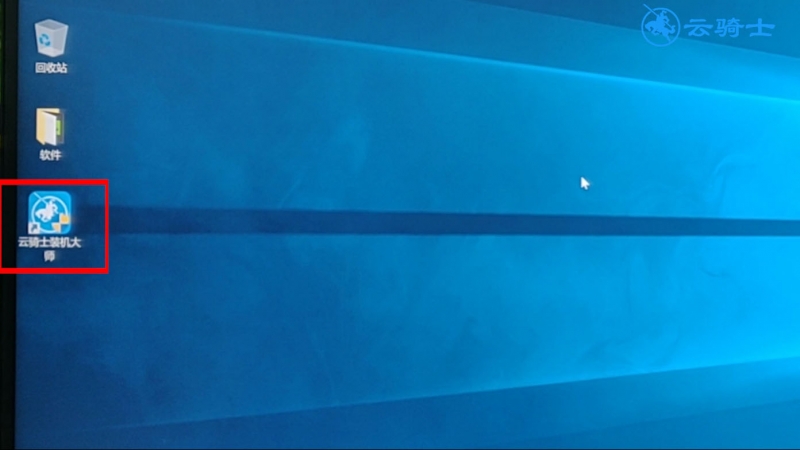
如今办公越来越离不开电脑,然而电脑使用久了系统会越来越卡,重装系统无疑是一个很好的方法。今天小编就为小伙伴带来了宏基笔记本电脑重装系统的教程,有疑问的小伙伴赶紧一起来看看吧! 小伙伴要是对小编做的教程感兴趣的话请持续关注我们云骑士官网。
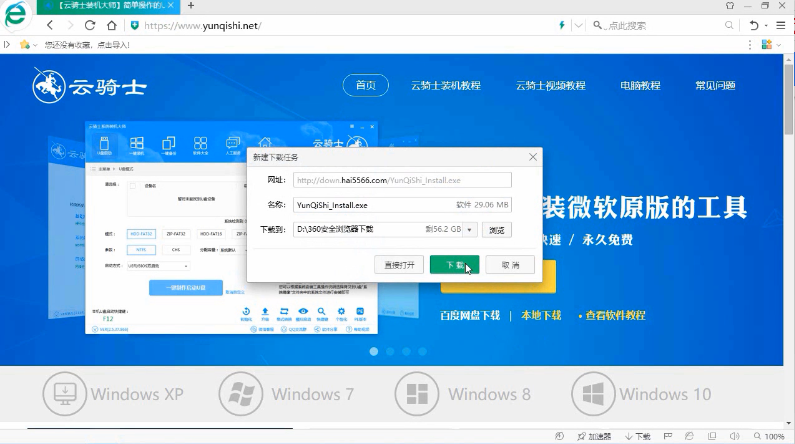
一键重做系统相关教程








































































